Ferramentas de acesso remoto são a salvação para quem oferece serviços de suporte e para quem faz uso desses serviços. Quantas vezes somo salvos por elas quando deixamos de executar alguma tarefa (até por esquecimento mesmo), ou uma mudança no ambiente tecnológico de sua empresa onde o profissional de TI teria que voltar lá altas horas da noite por causa da curta janela de mudanças devido a políticas organizacionais que impedem algumas atuações no ambiente produtivo em horário de expediente…
Ou ainda aquele trabalho free-lancer que você consegue tirar uma graninha justamente porque conseguiu encaixar o trabalho executado remotamente na sua apertada agenda graças a possibilidade do acesso remoto…enfim, são vários motivos que nos remete a grande utilidade dessas ferramentas, que devem fazer sim, parte da caixa de ferramentas de todos os que estão envolvidos em sua rotina normal de trabalho com tarefas críticas via computador. Isto mesmo, e não somente o pessoal de TI.
Ainda falando de benefícios, vale ressaltar ainda a redução drástica de custos envolvidos no processo de suporte e acesso remoto através da economia com deslocamentos, que acabam sendo no mínimo menos frequentes, e ainda a economia de tempo, agilidade no atendimento e acesso a recursos críticos que fazem toda a diferença para o cliente que depende de informação digital (e até difícil encontrar quem não dependa hoje em dia, não é?). Você certamente poderia dar outros bons motivos que tornam as ferramentas dessa categoria item essencial, que sempre deve estar à mão.
A PCWorld elaborou uma relação interessante de ferramentas para acesso remoto (a qual publico abaixo, a classificação quanto a avaliação é também da PCWorld), algumas gratuitas, outras somente na sua versão básica…tem para todos os gostos. O importante é pensar com carinho, analisar os recursos individualmente e selecionar aquela que atenda a suas necessidades.
DESKTRA Freedom Desktop 1.1
Avaliação: RegularO DESKTRA Freedom Desktop é um utilitário, apenas para versões 32-bits do Windows, que fornece bom acesso remoto, mas com recursos limitados. O componente de controle é instalado como um serviço e permite que dois usuários acessem simultaneamente um computador Windows sem interrupções para ambos. Apesar de enviar áudio para o cliente remoto, o programa não possui capacidade para impressão remota ou transferência de arquivos.
A ferramenta consome recursos mínimos do computador que está sendo acessado, mesmo com um usuário remoto conectado. Os três processos do DESKTRA utilizaram cerca de 14MB de RAM e quase nenhum tempo da CPU, mesmo enquanto acessava o computador host (computador a ser acessado de forma remota) e tocava arquivos de áudio. O uso do recurso remoto foi um pouco pesado: cerca de 20MB de RAM quando conectado, mas ainda usando muito pouco a CPU. Houve apenas um pouco de latência enquanto acessava meu host, e as atualizações de tela tiveram boa resposta em minha conexão remota.
O componente de controle requer uma instalação rápida, mas a aplicação para o cliente é rápida e portátil. Durante a instalação do host, o cliente é simplesmente jogado para o desktop. É preciso apenas copiar esse arquivo executável para o cliente remoto e iniciá-lo. O arquivo executável do cliente tem menos de 2MB e pode inclusive ser rodado a partir de um pendrive.
Um aspecto interessante é que, diferentemente dos outros utilitários, o DESKTRA não fornece ao usuário remoto controle exclusive sobre o host, mas permite que dois ou mais usuários trabalhem de forma independente – em seu ambiente próprio e isolado – no mesmo computador. Quando me conectei, o mecanismo de controle do programa simplesmente criou uma nova sessão para mim, de maneira que um usuário local e um remoto tinham acesso simultâneo ao computador. Neste caso, eu estava logado ao computador host Windows XP Pro como administrador e conectado remotamente usando minha conta de usuário convidado.
A parte ruim é que o programa não tem capacidade para impressão remota ou transferência de arquivos. A não ser que você se conecte ao host com uma VPN (Rede Particular Virtual) de algum tipo, onde você possa mapear drives e impressoras de volta para o computador remoto, você não será capaz de fazer nada mais do que trabalhar no computador remoto. Além disso, a DESKTRA não é amigável ao firewall – já que é necessário abrir algumas portas para o tráfego de informações passar.
A ferramenta é sem igual em fornecer acesso simultâneo ao mesmo computador para múltiplos usuários, o que pode ser conveniente em certas situações. Mas não possui um número suficiente de outros recursos para ser considerada uma solução para acesso remoto pessoal. Existem muitos outros programas que são mais amigáveis ao firewall e com mais recursos.
Gbridge 2.0
Avaliação: ExcelenteO Gbridge 2.0 é uma das ferramentas mais versáteis que eu já encontrei. Esse utilitário gratuito permite que os usuários não apenas controlem remotamente um computador Windows, mas também transfiram arquivos, compartilhem pastas, e sincronizem arquivos entre os computadores de forma automática. Além disso, ele é amigável ao firewall e não requer nenhuma modificação no firewall de rede. É preciso ter uma conta Gmail (também grátis) para utilizá-lo, mas isso não deveria impedir ninguém de explorá-lo.
O programa está disponível para todas as versões do Windows, do 2000 ao Windows 7, e a instalação é relativamente simples no host e no cliente. O software cria uma VPN (Rede Particular Virtual) flexível entre os computadores host e remoto utilizando o site gbridge.com e uma conta Gmail para o login. Essa VPN é totalmente estruturada para que os múltiplos clientes possam ver uns aos outros e participar na transferência de arquivos e controle remoto. Dessa maneira, o Gbridge fornece conectividade muitos-para-muitos em vez de um link um-para-um como a maioria dos utilitários de acesso remoto.
Uma das coisas mais interessantes sobre o Gbridge é sua habilidade de criar SecureShares (compartilhamentos seguros) acessíveis para todos os usuários. Isso não é nada mais do que uma pasta em um dos computadores do cliente, mas a ferramenta o estende para todos os outros participantes. O software também irá permitir que você crie um backup (cópia de segurança) automático entre as pastas dos clientes Gbridge. Por exemplo, a cada noite eu posso ter um backup automático da pasta Meus Documentos do meu computador do escritório para o meu computador pessoal.
O acesso remoto para desktop também é feito de maneira um pouco diferente. Você pode utilizar o cliente VNC (Virtual Network Computing) embutido para assumir o computador host ou utilizar o Remote Desktop Connection do próprio Windows. Com o Remote Desktop eu pude assumir meu host sem ter que abrir nenhuma porta no meu firewall.
O desempenho do controle remoto, quando usando o VNC, estava um pouco lento comparado à instalação nativa da Rede Particular, e diferentemente de quando com a instalação nativa, eu não pude mudar a cor do fundo ou a resolução da tela. O desempenho foi melhor com o Remote Desktop, mas ainda um pouco mais lento do que uma conexão nativa, principalmente em razão dos gastos gerais da VPN.
De positivo, eu tive todos os recursos do Remote Desktop, incluindo drives remotos, suporte à impressora, som remoto, e um clipboard (área de transferência de arquivos) compartilhado. A melhor parte foi que não tive que abrir meu firewall, e pude clicar e escolher entre hosts potenciais.
O Gbridge é uma das melhores ferramentas grátis de acesso remoto. O acesso para hosts Windows é fácil e flexível, e os recursos SecureShares e backup automático são ótimos. O uso do Gmail para autenticação e do VPN flexível permitem um fácil acesso ao seu computador sem ter que mexer com o firewall, e ele ainda possui capacidade para impressão remota.
LogMeIn Free Edition
Avaliação: BomO LogMeIn Free Edition é uma ferramenta fácil de usar, que não exige mudanças no firewall, chegando próxima de ser tudo que um usuário remoto pode precisar. A edição gratuita fornece acesso remoto seguro para computadores com Windows e Mac por meio de browsers populares. No entanto, em razão da falta de recursos como impressão e som remoto e transferência de arquivos, muitos usuários corporativos irão querer considerar outra opção ou pagar pela assinatura anual (de US$69.95) pela versão Pro2.
A ferramenta utiliza o site www.logmein.com como uma ponte entre os computadores de acesso e remoto. Você começa criando uma conta em LogMeIn.com e instalando o programa host em seu computador. Ele foi instalado sem nenhuma dificuldade no Windows XP Pro e consumiu apenas cerca de 8MB de RAM quando inativo, apesar de ter subido para 44MB quando estava com um usuário remoto conectado.
Para assumir o host, simplesmente entre sua conta no site logmein.com e selecione o computador que será acessado em uma lista. Como a conexão é por meio do Website LogMeIn, não é necessário fazer mudanças no firewall.
O software funciona com Internet Explorer 7 ou anterior, Firefox 3.0 ou anterior, Google Chrome 2.0 ou anterior, e Safari 3.0 ou anterior. O suporte para browser é feito por meio de controle ActiveX, plug-in do Firefox, Java, ou Flash. Os computadores host precisam ter Windows 2000 (apenas 32-bit) ou mais recente (32-bit e 64-bit) ou Mac OS X 10.4.6 (Tiger) ou mais novo. Já o suporte para cliente se estende do Windows NT 4 ao Windows 7 (todas as edições) e Mac OS X 10.4 e mais recentes.
Eu testei a ferramenta utilizando todos os três browsers do Windows e concluí que estão no mesmo nível quanto à profundidade de cor e desempenho geral. A conexão Web para o host é protegida pela criptografia AES SSL 256-bit.
A versão gratuita do programa é limitada para os usos mais básicos. Ela fornece acesso direto e fácil para o computador host e qualquer recurso no domínio, mas não inclui impressão remota e transferência de arquivos. Se o acesso remoto para PCs e Macs é a única exigência, então a edição grátis é perfeita. Mas para usuários mais exigentes, existe a opção de assinatura anual por US$69.95.
Remote Desktop Connection
Avaliação: Muito bomNenhuma lista de ferramentas gratuitas de acesso remoto seria completa sem o Remote Desktop Connection, da Microsoft. Feito em todas as versões do Windows a partir do XP, o Remote Desktop fornece excelentes benefícios de acesso remoto, incluindo suporte para impressão remota. Seu único aspecto negativo é que exige uma porta no firewall para poder acessar o host.
A Microsoft também disponibilizou uma versão para download do Remote Desktop para edições antigas do Windows, até o Windows 95 e o NT 4.0. Os computadores a serem acessados precisam ser Windows 2000 (via Terminal Services), Windows Server 2003, Windows Server 2008, ou as versões Professional ou Enterprise dos Windows XP, Vista, e 7. Não existe versão host disponível para as edições Windows Home ou sistemas operacionais antigos.
O Remote Desktop Connection Client for Mac 2 permite que usuários de Mac se conectem a computadores com Windows para acessar arquivos, aplicativos e outros recursos. Essa versão também é gratuita, e assim como seu primo para Windows, permite que os usuários realizem impressão remota.
O software é um dos melhores para acesso remoto, não porque parte do Windows, mas por causa de todos os extras que possui. Primeiramente, antes de tudo, está sua habilidade de imprimir remotamente. Além do Gbridge (quando usando o cliente Remote Desktop), nenhum outro programa gratuito para acesso remoto permite impressão do host para o cliente remoto.
Outros pontos importantes incluem a capacidade de transmitir áudio, redirecionar portas USB/seriais, conexão a smart cards no cliente, mapear caminhos entre os computadores host e remoto, e compartilhar um clipboard (área de transferência de arquivos). Essa lista cobre praticamente tudo que um usuário remoto pode precisar.
Como outras ferramentas que exigem redirecionamento de portas, é difícil adaptar o Remote Desktop para múltiplos hosts. Em escritórios pequenos que utilizam o Microsoft Small Business Server 2003 ou 2008, os usuários remotos têm mais flexibilidade. Por exemplo, pelo portal Remote Web Workplace os usuários conseguem acessar o Small Business Server pelo Internet Explorer, escolher seu computador de uma lista das opções da rede, e assumi-lo utilizando o controle ActiveX do Remote Desktop. Isso anula a exigência por-PC/por-porta normalmente requirida para o Remote Desktop Connection.
TeamViewer 5
Avaliação: Muito bomO TeamViewer 5 permite que usuários remotos controlem computadores Windows e Mac por trás de um firewall por um pequeno aplicativo cliente. O programa permite um bom acesso por todo seu PC remoto, mas a versão gratuita é limitada apenas para usuários não-corporativos. Impressão remota não está disponível no software, mas suporte para ligações por VoIP, vídeo e conferência estão inclusos.
O TeamViewer é amigável ao firewall e utiliza a porta HTTP padrão (porta 80) para conectar o cliente ao computador host, mas não utiliza um site ou browser intermediário. Cada lado precisa executar um agente pequeno – tanto um aplicativo cliente instalado ou um não instalado, residente na memória – para fazer a conexão. Os dois modos funcionaram com sucesso. Durante as sessões remotas, o agente instalado usou apenas 13MB de RAM, enquanto o agente residente na memória utilizou apenas 7MB. O programa funciona com todas as versões do Windows, a partir do Windows 98, e a partir do Mac OS X 10.4.
O software (versão instalada) pode ser iniciado antes da tela de login do Windows. Permite, inclusive, que o usuário remoto dê um reboot no computador host para o Modo de Segurança e se conecte novamente. Esse é um recurso fantástico para qualquer pessoa realizando serviço de suporte remoto.
O desempenho para vídeos foi ótimo, com apenas um pouquinho de atraso nas atualizações de tela. Um recurso que eu gosto muito é a habilidade de controlar várias telas no computador host. Um usuário remoto pode escolher qual monitor ver, ou pode ver ambos de uma vez. No entanto, se os monitores remotos estão em alta resolução, a visualização será muito reduzida para uso. Também me agrada o fato de que, uma vez conectado, eu posso escolher para “trocar de lado” com meu parceiro. Isso significa que um usuário pode iniciar a conexão, e mais tarde passar o controle do desktop para o segundo usuário.
A impressão remota funciona de maneira um pouco diferente, já que diferentemente do Remote Desktop, o Team Viewer não redireciona trabalhos de impressão para o cliente remoto. Em vez disso, você precisa acionar o VPN no agente do programa ao final de cada conexão, mapear uma impressora no computador host para uma impressora compartilhada no aparelho remoto. É um processo meio complicado para usuários sem muito conhecimento técnico.
O software está disponível em versões comerciais que adicionam mais recursos, mas com valores altos. A versão gratuita não-comercial é uma boa escolha para acesso remoto básico, mas se você precisar imprimir remotamente, outros programas tem um processo mais simples.
VNC
Avaliação: BomO famoso grupo de utilitários VNC é praticamente sinônimo de acesso remoto, com três versões principais: RealVNC, TightVNC e Ultra VNC, além da famosa versão para Mac chamada de Chicken of the VNC. Entre elas, o RealVNC é de longe o mais desenvolvido, mas apenas na versão paga. Todas as três suportam hosts e clientes Windows e fornecem acesso no browser via Java, mas nenhuma das versões grátis possui impressão remota. O desempenho é parecido com as outras ferramentas listadas anteriormente e a versão Java não é exceção. Os programas não são amigáveis ao firewall, e exigem uma porta específica para transmitir para cada host a ser acessado.
A instalação é rápida e fácil em hosts rodando do Windows XP até o Windows Server 2003, incluindo as versões de 32 e 64-bit. O TightVNC está disponível em uma versão beta para Vista e Windows 7, e o suporte a estas plataformas também está disponível na versão paga do RealVNC (US$30). Depois de instalar o software no cliente e no host, seu administrador de rede vai ter de abrir uma porta no firewall e direcioná-la para o host VNC antes que um usuário consiga se conectar. Assim como no Remote Desktop, é preciso usar uma porta diferente para cada host adicional.
Os clientes remotos terão de conectar a uma URL (como vnc.mydomain.com) ou endereço de IP externo do firewall. Não é tão elegante quanto acessar um Website e clicar no computador ao qual você quer se conectar, mas funciona. Exige apenas um pouco mais de coordenação entre TI e os usuários remotos.
Só é possível realizar impressão remota pela versão paga do RealVNC, já que as três versões grátis não possuem esse recurso. Mas as versões gratuitas do TightVNC e o UltraVNC permitem a transferência de arquivos entre o host e o cliente remoto, função só disponível na versão paga do RealVNC.
De modo geral, as três versões principais funcionam bem com computadores hosts com Windows e fornecem uma plataforma intuitiva para controle remoto. Infelizmente, a falta do recurso de impressão remota tira um pouco do brilho do TightVNC e do UltraVNC. A versão paga (US$30) do Real VNC ainda é um bom negócio, mas a maior parte dos usuários de Windows estaria tão bem servida quanto pelo Remote Desktop.
WinRemotePC 2009 Lite
Avaliação: BomO WinRemotePC 2009 Lite, da WinSoftMagic, é um utilitário que guarda muita coisa em um pacote pequeno. Ele é um programa apenas para Windows que exige uma porta aberta em seu firewall. Mas ao contrário do DESKTRA, possui a habilidade de transferência de arquivos entre o host e o cliente remoto. E apesar de não possuir capacidade para impressão remota, possui alguns recursos muito bons.
O software é pequeno, tem 3MB, e simples para fazer download, tanto para o host quanto para o cliente. A instalação aconteceu de forma tranqüila em meus sistemas Windows XP Pro. Como em alguns dos outros programas, eu tive que abrir uma porta no firewall. Uma vez que o sistema está rodando e um cliente se conecta, o host do WinRemotePC usa 40MB de RAM e pouco tempo da CPU durante as sessões. O lado do cliente também usou poucos recursos do sistema: 40MB quando conectado.
O controle remoto do computador host funcionou bem e teve ótima resposta. Eu pude ajustar o tamanho da tela de maneira simples, arrastando as bordas da janela do cliente. E notei muito pouca latência enquanto abria janelas e as movia do desktop do computador host para o meu computador remoto.
O software também possui vários plug-ins embutidos no sistema. Além do plug-in de desktop remoto, outros sete fornecem transferência de arquivos pelo modo “arrastar e soltar”, uma área de transferência compartilhada, e um console de comando de linha/Telnet. Os técnicos de suporte ao cliente provavelmente vão gostar do plug-in “explorer process” (explorador de processos), que fornece ao usuário remoto conectado uma visão expandida do computador host como em um gerenciador de arquivos. Usuários registrados podem ter acesso ao plug-in SDK (da WinSoftMagic) para criar seus próprios plug-ins aos programa.
Infelizmente, a exemplo da maior parte dos programas analisados neste review, o WinRemotePC 2009 Lite não possui suporte para impressão remota. Como nos outros, se o usuário remoto se conectar ao host por uma VPN (Rede Particular Virtual), então será possível imprimir para uma impressora compartilhada. Não há suporte nativo para impressão redirecionada.
E você, conhece mais alguma ferramenta que poderia ser incluída nesta lista? Já tem sua ferramenta preferida? o que acha das apresentadas aqui? Dê sua opinião!
A análise das ferramentas é de autoria da PCWorld.
Artigos que também podem lhe interessar:
- Acesso remoto grátis a partir de smartphones e tablets via LogMeIn
- Proteja seus dados de Virus sequestradores de arquivos
- Recurso útil e gratuito para compartilhamento de arquivos grandes na internet
- Roteamento além da CISCO – na Microsoft!
- Vendas de Storages: América Latina cresce mais que EUA
- 25 GB de espaço grátis para seus preciosos dados na nuvem
- Saiba qual o melhor computador para você
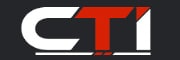
Braytiner
Você listou os principais, mas e os derivados desses como o Crossloop e o ShowMyPC?
Temos usado em nossos cliente e é sucesso absoluto
Vinicius
@Braytiner, obrigado pela excelente dica, o Crossloop não conhecia mas o ShowMyPC sim, e poderia ter citado, é show de bola esse tb…abs!